Website
You can organize information from a website into a Mandalachart.
For example, to organize information from the website of Mandalachart master William Reed into a Mandalachart, tap "Websites" on the home screen and enter the URL of the website.
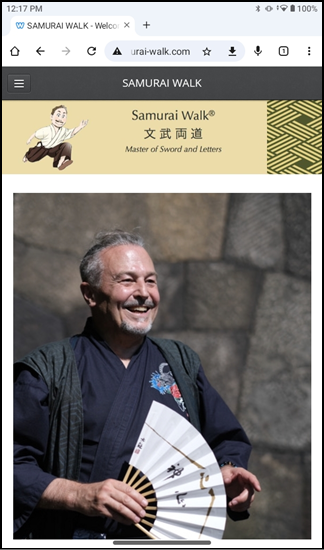
Tap "Website" on the Home screen.
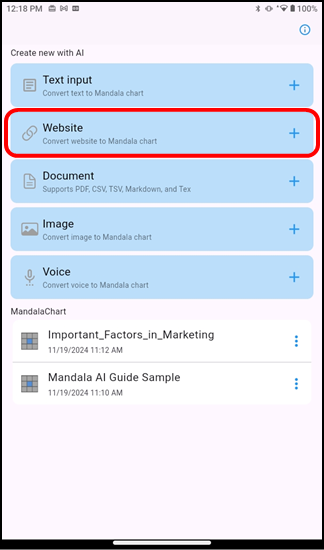
Enter the site URL and tap "OK."
You can easily enter it without making any mistakes by copying and pasting it from the site.
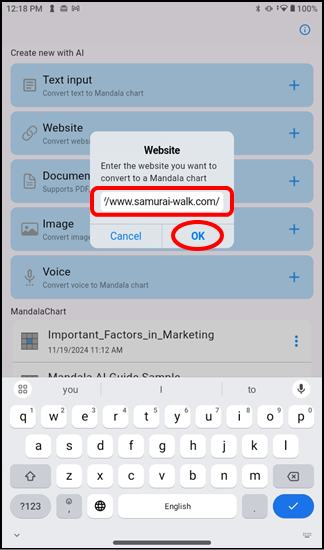
Content generation begins.

Once the content generation has finished, you will enter edit mode, where you can add or modify content.
Tap the "3x3 | 9x9" switch icon at the top to display the 9 central squares in 3x3.
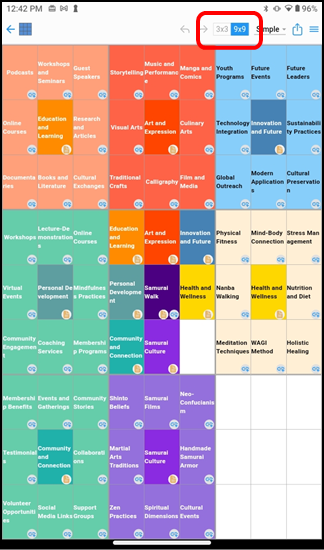
It now has 9 3x3 squares.
From here, let's expand the "Education and Learning" in square
F.
Tap "F".
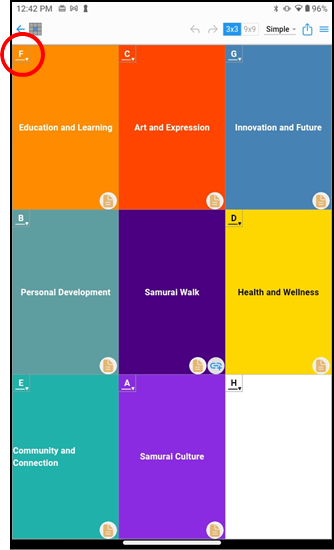
The "Education and Learning" in the F block has been expanded.
A link icon has been generated in each block.
Tap on the "1 FBooks and Literature" link icon in the bottom
center.
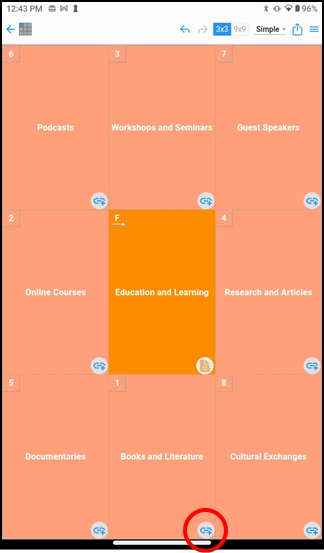
Link to related web page.
Tap the "X" in the upper left corner to return to the chart.

To return to the home screen, tap the arrow icon in the top left of the
edit screen.
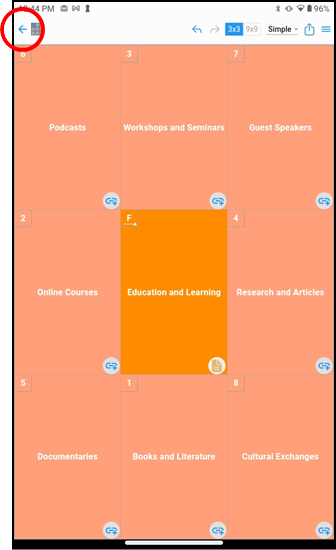
The generated chart files will be displayed in order of most recent at the bottom of the home screen.
To view or edit a chart again, tap the relevant chart from this chart list.
When you update the file, it will be displayed at the top of the list.
You can change the file name or delete it by clicking the three-dot icon to the right of the chart name in the list.
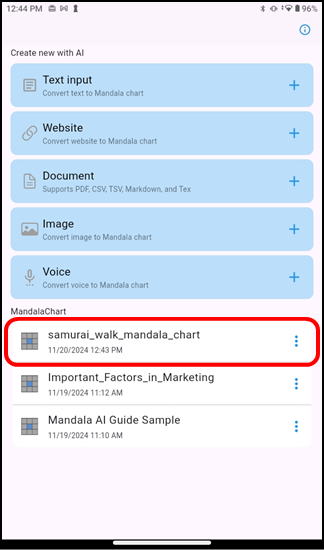
Please refer to the operation guide of the standard app for how to edit the generated chart file. (There are some differences in the home screen, etc.)