Image Settings
Images can be pasted into each cell. This allows the use of visual information
as well as text.
Note: If a horizontal image is pasted into a vertical cell, part of the
left and right sides of the image will not be displayed. Similarly, if
you paste a vertical image into a cell that is displayed horizontally,
the top and bottom portions of the image will not be displayed. For more
appropriate display, please consider the height and width of the image.
Also, the quality of the image may be a little rough.
First, tap the cell where you want to paste the image. In this case, we
will set it to cell G.
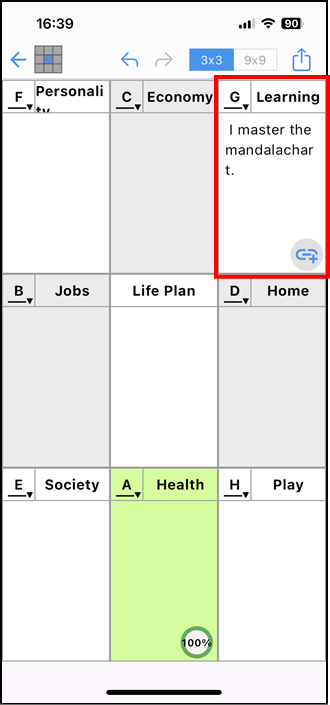
You will be in cell edit mode, and an image paste icon will appear at the
bottom.
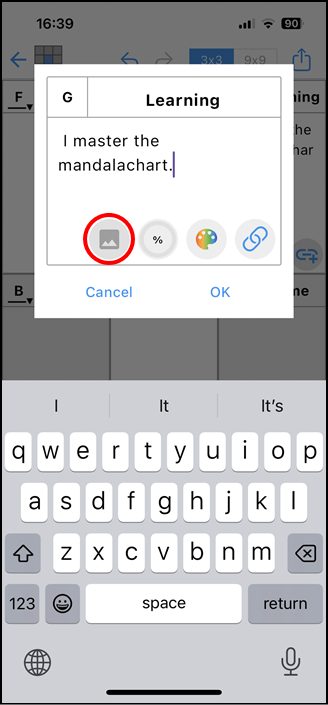
Images saved in "Photos" will be displayed, so tap the image
you want to paste.
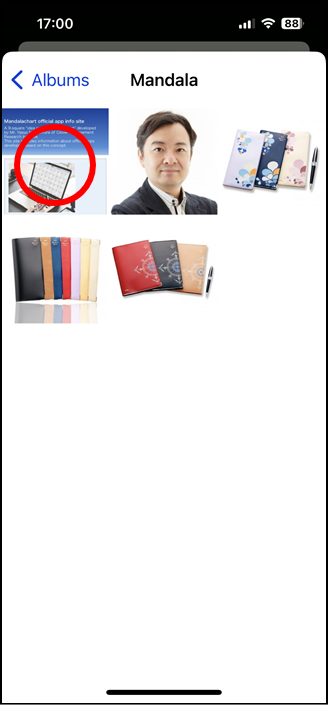
A confirmation screen will be displayed, so tap "OK".

The image is displayed in the G cell. You can also enter text in the title
and cells from above the image. The text color is reversed according to
the color of the background image.

To delete an image, if you perform the same operation as for setting, the
message "Do you cancel the set image?" will be displayed, so
tap "OK" to delete it.
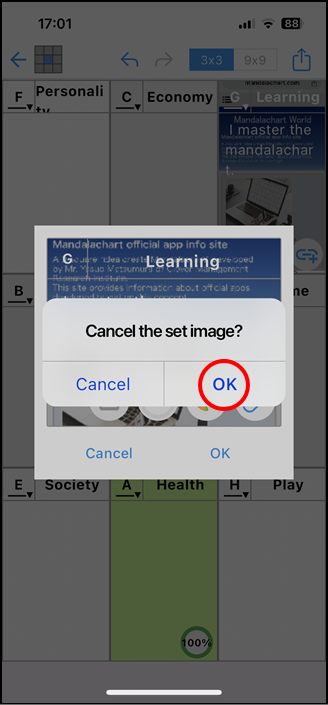
If you want to change it, please delete it once and set it again.
The Mandalachart App is created based on the concept in collaboration with
Clover Management Research Institute Co., Ltd., the developer of Mandalachart.
Mandalachart R is a registered trademark of Clover Management Research Institute Co., Ltd.